
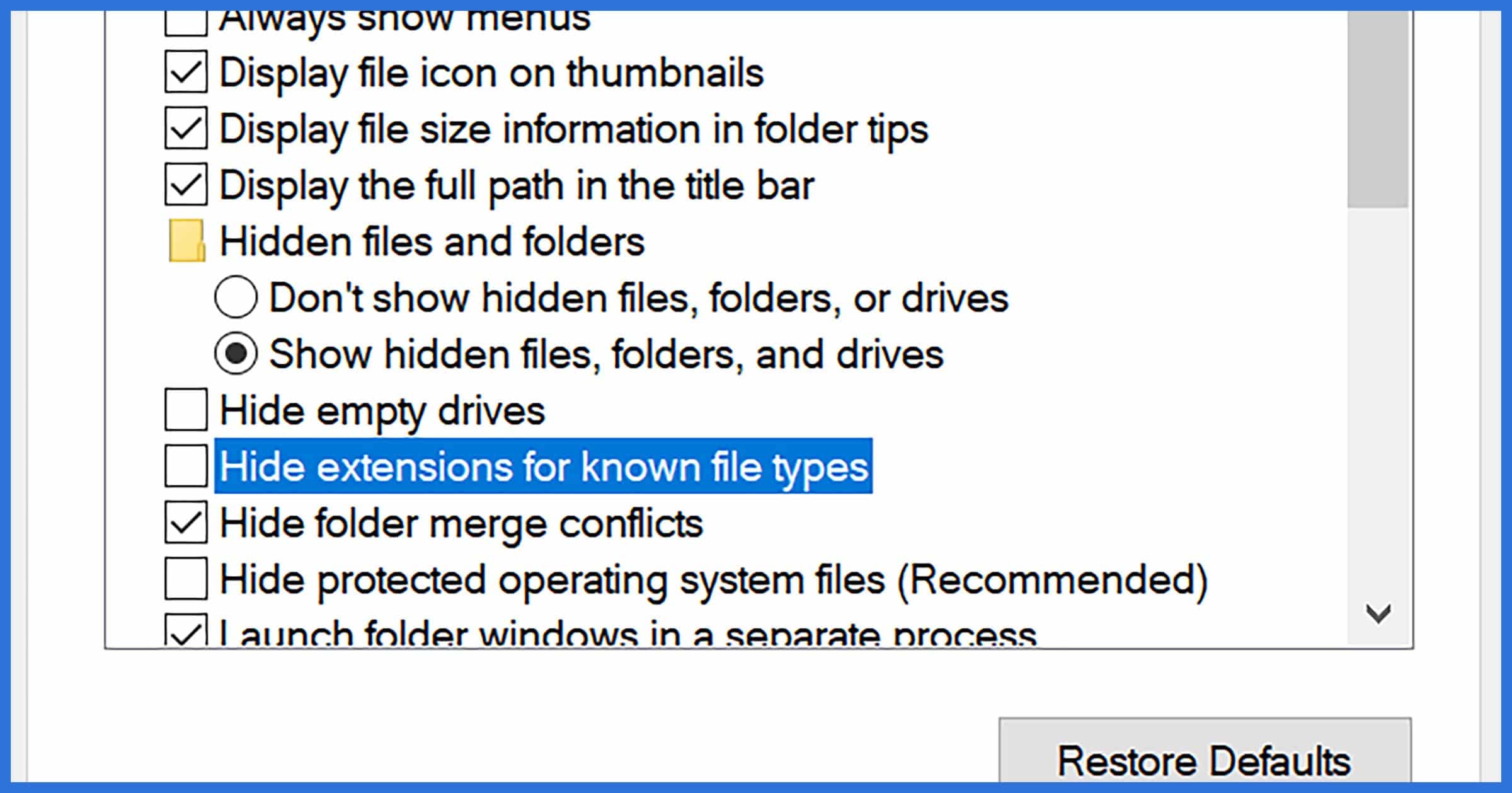
- HOW TO CHANGE DEFAULT SETTINGS IN MICROSOFT WORD 2015 UPDATE
- HOW TO CHANGE DEFAULT SETTINGS IN MICROSOFT WORD 2015 WINDOWS 10
(This can be helpful when you're using medial capitals, as an example.) Automatic delimiter highlighting If you cancel out of the custom TOC dialog box without changing anything, your original last setting that you OK’d should hold - at least it did for my testing.When you toggle this setting, a double-click selects only a subword instead of a whole word. Something very strange is going on here, and I suspect it’s a bug, not a feature. * Show Levels set to 5 (without me changing anything, except to set it 5 at an early stage). * Show Levels set to 3 (without me changing anything) * Show Levels set to 2 (without me changing anything)
HOW TO CHANGE DEFAULT SETTINGS IN MICROSOFT WORD 2015 UPDATE
I changed it back to 3, saved and reopened, and reset to 5, updated the TOC and checked the Show Levels again - this time it said 2! I cancelled out of the dialog as I didn’t want to update it like that, then tested it again. This time Show Levels was back and it said 5 levels. At first, the Show Levels option had disappeared from the dialog box altogether! I saved and closed the doc and reopened it. I then clicked inside the TOC and went back to check the custom TOC settings. I reset ‘Show levels’ to 5, and updated the TOC. I opened a doc that I knew used 5 heading levels, though the client only wanted 3 displayed in the TOC.
HOW TO CHANGE DEFAULT SETTINGS IN MICROSOFT WORD 2015 WINDOWS 10
For your info, I’m using Office 365, installed locally on a Windows 10 PC.

These instructions assume you are comfortable with modifying a style. If you want your new TOC levels to be indented below the existing ones, then you may need to change some of the default settings for the TOC 4 and TOC 5 styles. If you also have an automated List of Tables and/or List of Figures, the pagination for these will likely be incorrect as a result of increasing or decreasing the TOC levels, so update those two tables as well. Change it to 1 or 2, if you want a much shorter TOC. On the Table of Contents window, change the Show levels setting from 3 to 4 or 5, depending on how deep you want to go.Go to the References tab > Table of Contents > Insert Table of Contents.Change the heading levels reported in the TOC It’s easy enough to change the TOC levels, but there’s a good chance they won’t indent correctly below the other TOC levels if you’ve set up TOC 1, TOC 2 and TOC 3 styles to indent differently than the default. Or perhaps three levels is too many, and you need to just show the Heading 1s. However, for very long complex reports, sometimes you need to report more levels - in the case of my client, the regulatory body they were reporting to needed to see five TOC levels.
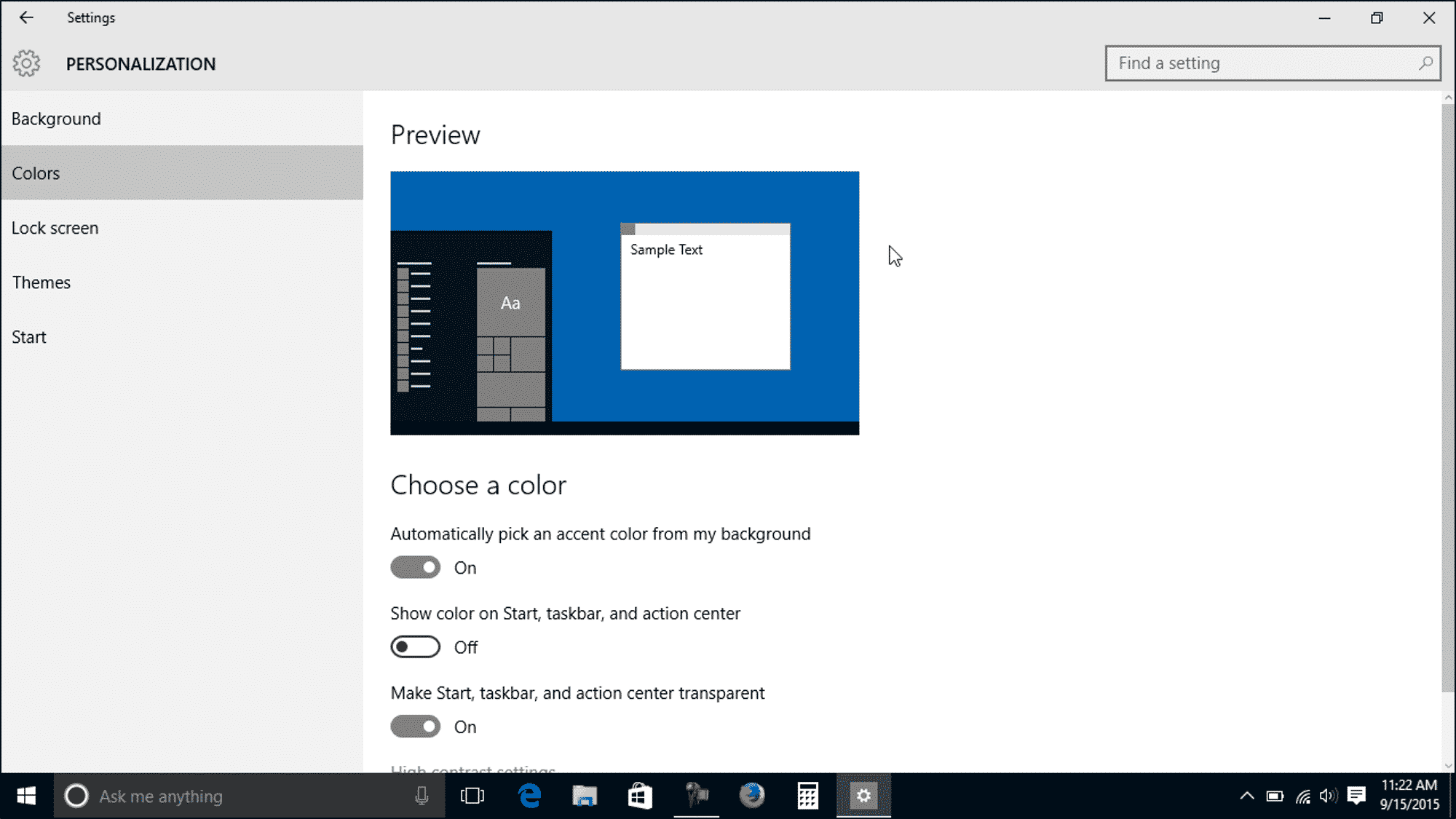
For most people, that’s usually more than enough. By default, Word inserts a Table of Contents (TOC) with three levels of headings.


 0 kommentar(er)
0 kommentar(er)
